How to Design a Brochure in Microsoft Word
Key Points From the Article:
- Brochures are informational pamphlets that you can fold into a compact format.
- Brochures are an effective tool for creating brand awareness and educating prospective customers about a new product.
- To design an eye-catching brochure, you can either start from scratch or customize a pre-made template.
Microsoft Word is a widely used software program that offers various templates for creating design labels, resumes, calendars, and other documents. It also offers a brochure, a vital tool for spreading brand awareness and educating potential buyers about products.
Brochures help advertise a business service or promote an event. However, your brochure design has to be compelling to attract and hold the reader’s attention. This article will guide you through the critical elements of a stunning brochure design and how to create a brochure in Word.
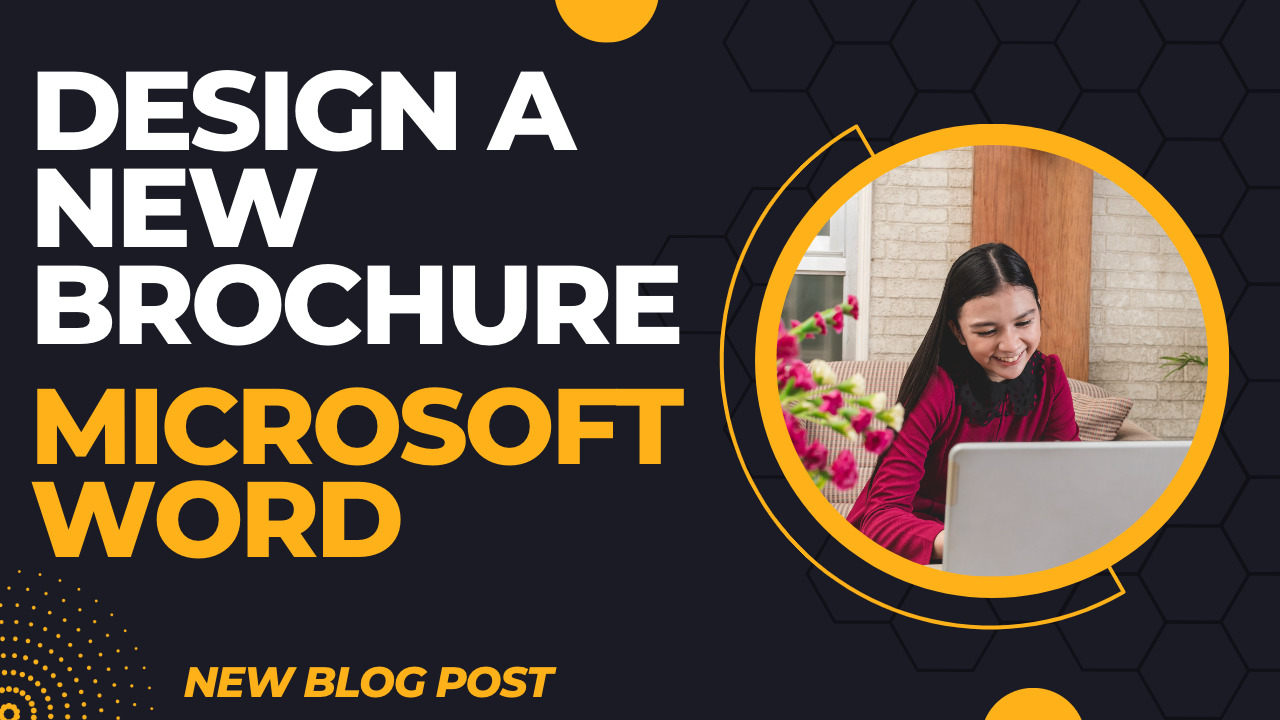
Why is Microsoft Word Good for Brochure Design?
Microsoft Word is ideal for brochure design because it is economical and easy to use. Furthermore, Word provides a choice of customizable layouts, allowing you to create a visually spectacular brochure. Word brochures can help you improve your marketing efforts and personalize your company’s products.
As previously noted, it is also an excellent solution for conveying information about products or services. Many businesses also prefer Word brochures since they can be printed in multiple copies, thus suitable for promoting events and presentations.
Critical Elements of a Stunning Brochure Design
To design an eye-catching brochure for your business, consider the following elements:
Design Layout
Ensure you space every image, text, or button in your brochure to avoid clutter. Limiting the number of elements can aid in the creation of space. You should include only the essentials while excluding features that could clutter your design.
Contrast Combination
A contrast of light and dark colors might help you draw attention to the most significant aspects of your brochure. Also, font changing can help add contrast, primarily if you use bold, italic, or larger fonts instead of more than two typefaces.
Color Selection
Choosing the right color for your brochure might be a challenging undertaking. But, it is entirely dependent on the message you wish to communicate. For instance, more conservative firms like blues and greens. Red can be used to symbolize danger or energy. On the other hand, yellow can convey brightness, but it can be very bright, thus, be cautious when using it. Purple is a color associated with royalty and is often used to express richness. Generally, you can choose two colors for your theme, like purple and yellow or blue and orange.
The Design Copy
To maintain a short and precise copy, confine your headers and subheads to shorter phrases. Make lengthy texts scannable by including numbering, bullet points, or bolding essential points. Besides, your brochure should have a simple and easy-to-read typeface.
Text Alignment
Align images and text by positioning them next to one another. For instance, arrange the front page to the right and the inside to the left. Center alignment works well for small parts like contact information, but it should be utilized sparingly. Take into account the page’s hierarchy as well. Ensure the most critical elements are in a high spot, free of distracting items.
Designing a Brochure Using a Template in Microsoft Word
Designing a brochure in Microsoft Word using a template is easy, whether you’re using Windows or a Mac. If you are on Windows, open Microsoft Word and choose New on the left side. But, if you’re in document view, pick File, then New. Into the top search bar, enter brochure and click enter. This will take you to the brochure template database.
If you’re using a Mac, open Word and navigate to File > New from Template in the menu bar. Type brochure into the top search bar to view the selections. Afterward, select the template you want and click create to open it. Since most brochure layouts are formatted similarly, you should select a brochure primarily on its appearance.
How to Make Edits in a Brochure Template
This step varies based on the template you select; for most brochures, you’ll find image and text placeholders where you may make the necessary edits. For instance, if you want to add your text, you must select the sample text and change it with your own. Whereas, to add your own image, first, choose one, right-click, and then click “Change Picture.” Pick a location for the image and navigate it. After you’ve found the image, choose it and press the Insert option to add.
How to Customize Your Brochure Template
The design option on your taskbar allows you to tailor your brochure to your specific requirements. If you want to change the theme, you can use the Theme drop-down box. Place your cursor over each option to have a preview, then choose your favorite theme to update your brochure.
Another option to customize your brochure is to use a different format. To do so, open the Document Formatting box and click the arrow at the bottom to see the varying styles. Pick one of the styles, and you’ll see your brochure updated. The same procedure applies if you want to change the titles, headers, or body text.
If you want to change the color for your background, links, or accents, choose Colors from the ribbon’s drop-down option. Then, with your cursor hovering over each scheme, you’ll see a copy of your brochure.
You can also select Customize Colors at the bottom of the Colors drop-down box if you have specific colors in mind. After you’ve made your choices, a preview will appear on the right side as a sample.
The design tab is also useful for making other changes, such as modifying the page color, border, or paragraph spacing. If you want to adjust the alignment, visit the Home tab’s Paragraph section or the Layout tab’s Alignment section. You can save your brochure using the same procedure as a Word document.
Creating a Brochure from Scratch
To design a brochure from scratch, begin with a blank document and proceed as follows:
- Adjust the document’s orientation by clicking the Layout tab and picking Orientation > Landscape.
- Double-side your brochure by going to the Insert tab and selecting Blank Page from the Pages category.
- Select the number of columns by going to the Layout tab and clicking Columns. Next, select Two to produce a bi-fold brochure or Three to make a trifold brochure.
- To format the text, first, select text and then navigate to the Home tab, where you can choose a font, text size, and font color and add a bulleted or numbered list.
- To add images, start by selecting the location in the document where you want to position the image, then open the Insert tab and click on Pictures.
- Once you’ve finished customizing your brochure, save the changes using the same process you would with a Word document.
Designing a brochure in Microsoft Word does not have to be challenging. You can either start from scratch or customize a pre-made template. Whatever way you choose, vital elements like contrast, copy, and color can help you tailor your brochure to your specific needs.



