Unleashing the Potential of Copy and Paste in Windows 11: An In-depth Guide
In the earlier versions of the Windows operating system, the Clipboard was a basic utility. It permitted users to copy an item, paste it into a chosen application, and that was it. With each new copied item, the previous one was instantly replaced. However, this simplistic Clipboard functionality is no longer in play.
In its quest to augment user experience, Microsoft has significantly upgraded the Clipboard. Users are no longer limited to storing a single clip at a time. The modernized Clipboard now archives multiple clips simultaneously, presents previews, and lets you pick the clip you want to paste.
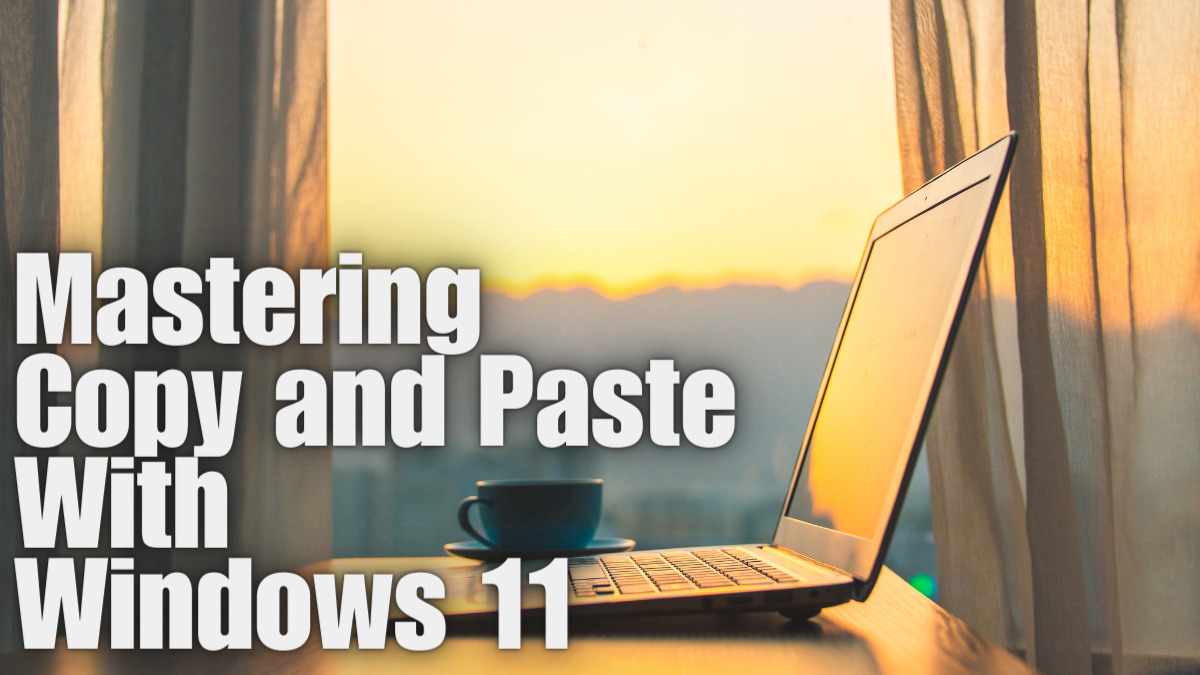
Perks of Permanent Clip Storage
The revamped Clipboard presents a crucial feature for frequent users — the option to keep certain clips indefinitely. This is especially beneficial for those who often use specific phrases, images, or texts in their work. A classic case in point could be a standard boilerplate text or a digitized signature graphic.
Syncing Clipboard History across Devices
Yet another improvement is the ability to synchronize the Clipboard history across multiple Windows devices. To do this, head to Settings > System > Clipboard. Ensure the toggle switch is turned on in the “Clipboard history” subsection. Afterward, go to the “Sync across devices” section, and change the toggle from off to on.
Copying and Managing Items in the Clipboard
You can copy items to the Clipboard as you have always done — using Ctrl + C, right-clicking an image on a webpage and selecting Copy image, and other similar actions. There isn’t a strict limit on the number of clips you can store; the restriction is tied to your device’s memory capacity and the total data in your stored clips. However, each clip cannot exceed 4MB in size.
After the clips are copied to the Clipboard, they can be scrolled through, previewed, and pasted into a document as needed. To access the stored clips, press the Windows key + V. A mini window will appear with the clips you’ve copied. Browse through them, and when you find the desired clip, click on it. If you need to paste the most recent clip, you can simply use the well-known Ctrl + V command.
Clipboard Extras: Emojis, Kaomoji, GIFs, and Symbols
Microsoft didn’t stop with these core enhancements. The Clipboard now boasts extra features like quick access icons for pasting trending internet GIFs, kaomoji, emojis, and symbols.
Managing Clipboard History
The stored clips are cleared when your PC is powered off by default. However, you can pin certain clips permanently. To do this, press the Windows key + V to bring up the Clipboard, click on the three-dot icon on the top right of any clip, and select ‘Pin.’ This clip will stay pinned to the Clipboard until you decide to remove it.
Moreover, you can manually clean up your Clipboard. To delete a specific clip, click on the three-dot icon at the top right of the clip and choose ‘Delete.’ Click the ‘Clear all’ option from the same menu to clear all the clips. Note that pinned clips will stay intact unless individually removed.
Conclusion: Embracing the Enhanced Clipboard
In a nutshell, the revamped Clipboard in Windows 11 offers users many functional possibilities. It streamlines the traditional copy-paste process and provides a slew of handy features for both personal and professional utilization. Whether syncing your Clipboard across various devices or preserving frequently used items for future use, Windows 11’s Clipboard is a significant stride towards boosting productivity.
Contents
- 1 Unleashing the Potential of Copy and Paste in Windows 11: An In-depth Guide
- 2 Perks of Permanent Clip Storage
- 3 Syncing Clipboard History across Devices
- 4 Copying and Managing Items in the Clipboard
- 5 Clipboard Extras: Emojis, Kaomoji, GIFs, and Symbols
- 6 Managing Clipboard History
- 7 Conclusion: Embracing the Enhanced Clipboard



