How Dallas Organizations Can Create Private Planner Boards: Microsoft Loop Made Easy
In today's fast-paced business landscape, efficient communication and organization are essential for Dallas organizations' success. Many businesses are turning to Microsoft Loop to manage their planning needs better. Microsoft Loop allows you to create private planner boards, enhancing collaboration while maintaining your organization's privacy and security requirements.
As you implement Microsoft Loop within your Dallas organization, private planner boards offer flexibility and customization for your team's unique needs. Creating dedicated spaces for task organization and team collaboration will streamline your business processes and improve productivity. Microsoft Loop's sleek interface and intuitive design make it an ideal solution for organizations of all sizes.
Embracing Microsoft Loop for your organization demonstrates not only a commitment to efficiency but also to innovation. By leveraging the power of private planner boards, you'll empower your team members to take charge of their workflow and collaborate effectively. With Microsoft Loop, your Dallas organization is on the path to success.
Velocity IT is your total IT partner in Dallas/Ft Worth. Velocity IT and Microsoft Loop will make your data magic.
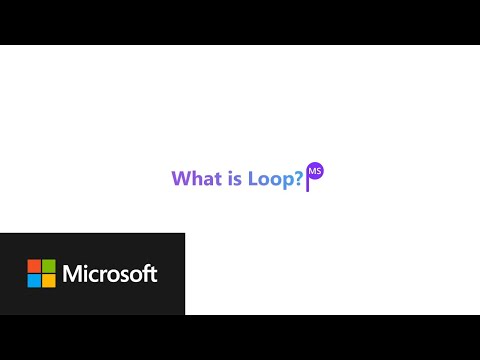
Understanding Microsoft Loop
Microsoft Loop is a powerful collaboration tool that can streamline your organization's communication and project planning. In this section, you will learn the key features of Microsoft Loop and how it can benefit your Dallas organization.
Key Features
- Canvas: The canvas is the core workspace where your team can add, edit, or update important information in real time. Each member of your team can contribute simultaneously, fostering a collaborative environment.
- Components: Microsoft Loop includes various components such as text, tables, lists, and images. These elements can be used to customize the canvas, making it an adaptable tool for various tasks.
- Integration: Loop seamlessly integrates with other Microsoft applications like Outlook, Teams, and OneDrive, allowing you to access relevant files and conversations easily. This integration simplifies the overall workflow, making it more efficient.
- Security: Microsoft Loop takes the security of your organization's information seriously. All data is encrypted at rest and in transit, protecting sensitive information.
Benefits for Organizations
- Increased Productivity: Microsoft Loop boosts productivity across departments by streamlining communication and information sharing. This increased efficiency means your employees can focus on their core tasks with less downtime.
- Collaborative Planning: With Microsoft Loop’s real-time editing features, project planning becomes accessible and collaborative. This functionality allows your organization to adjust plans rapidly and adapt to change as needed.
- Customizable: Microsoft Loop's flexibility means any department within your organization can utilize it. Whether it's finance, human resources, or marketing, your teams can benefit from Loop's potential to customize and organize information.
- Time-Saving: Loop's integration with other Microsoft 365 applications saves time by keeping all relevant information at your fingertips. This removes the need for constant toggling between programs and helps keep your focus on delivering results.
Integrating Microsoft Loop into your Dallas organization's workflow allows you to create private planner boards to enhance overall collaboration and efficiency. Experiment with the features and customization options to find the best fit for your organization's needs.
Creating Private Planner Boards
Setting Up Microsoft Loop
To set up Microsoft Loop, follow these steps:
- Visit the Microsoft Loop website and sign in with your Microsoft account.
- If you're part of a Dallas organization, ensure your organization's admin has granted you access to Loop.
- Familiarize yourself with the user interface, including the Loop homepage and workspaces.
Creating a New Planner Board
To create a private planner board for your Dallas organization, follow these steps:
- In your workspace, click the New button and select Planner Board.
- Give your planner board a descriptive title, such as "Dallas Organization Private Planner."
- Use the Access settings to make the planner board private. Only team members with the appropriate permissions can view and edit your private planner board.
- Organize your tasks into columns, called Lists, to create a structured layout.
- Add detailed tasks to your lists by clicking the + Add Task button.
Remember to divide the text into paragraphs and use tables, bullet points, and bold text as necessary to help format and convey information to your team members. With Microsoft Loop, you can create efficient and organized private planner boards for your Dallas organization.
Managing Planner Board Access
Creating private planner boards with Microsoft Loop can help Dallas organizations streamline their project management. This section discusses managing access to these boards by inviting team members and adjusting user permissions.
Inviting Team Members
To invite team members to your private planner board, follow these steps:
- Open Microsoft Loop and navigate to your private planner board.
- Click on the Invite button or the Share option on the top-right corner of the screen.
- Enter the email addresses of the team members you wish to invite.
- Add a personal message if desired, and click on Send.
Once your team members receive their invitations, they can accept and gain access to the planner board.
Adjusting User Permissions
Managing user permissions is essential for maintaining control over your private planner board. You can adjust permissions by following these steps:
- Open your private planner board in Microsoft Loop.
- Click on the Members tab located on the right side of the screen.
- Locate the team member whose permissions you want to adjust and click the corresponding Settings icon.
- Choose the desired permission level from the dropdown menu (Admin, Editor, or Viewer).
- Click Save to apply the changes.
By adjusting user permissions, you can ensure that your planner board remains secure and accessible to only those who need it. Remember always to be mindful of who has access and the level of permissions they have to keep your project information safe and confidential.
Integrating With Other Microsoft Tools
Microsoft Teams
When you create a private planner board in Microsoft Loop, you can easily integrate it with Microsoft Teams. To do this, follow these steps:
- Open Microsoft Teams and navigate to the channel where you want to add the private planner board.
- Select the + button to add a new tab.
- Choose Loop from the list of available apps.
- Locate and select the private planner board you want to add to the channel.
Your team members can access and interact directly with the private planner board within Microsoft Teams. This allows for seamless collaboration on tasks and discussions.
Microsoft OneNote
Microsoft Loop also integrates with Microsoft OneNote to conveniently access your private planner boards. Here's how you can incorporate your Loop planner board into OneNote:
- Open Microsoft OneNote and navigate to the notebook where you want to embed the private planner board.
- Click on the Insert tab and choose the Loop option.
- Locate the private planner board that you want to add and select it.
Integrating your private planner board with OneNote lets you easily keep track of your tasks and projects in one place. This enhances your productivity and organization within the Microsoft ecosystem.
How Velocity IT Helps Dallas Businesses With Microsoft Technologies
Regarding embracing Microsoft technologies like Microsoft Loop, Velocity IT is your reliable partner in the Dallas area. They understand the unique needs of different organizations and provide tailor-made solutions to create private planner boards within Microsoft Loop.
Firstly, Velocity IT offers comprehensive training to ensure you and your team are equipped with the knowledge and skills to effectively harness the power of Microsoft Loop. This includes guiding you on creating private planner boards, collaborating on tasks, and managing your projects easily.
Secondly, Velocity IT provides ongoing support and assistance to your organization as you adopt Microsoft Loop. If you encounter any challenges or need help with customization and integration, their expert team will be available to address your concerns promptly.
Moreover, Velocity IT is experienced in implementing Microsoft technologies across various industries, ensuring your organization benefits from the best industry practices. By leveraging Microsoft Loop's powerful features, they will help you streamline your processes, improve productivity, and gain a competitive advantage.
By partnering with Velocity IT, you can confidently embrace Microsoft Loop and optimize your organization's planner boards while focusing on your core business objectives. They will be there to support you every step of the way.
Frequently Asked Questions
How to make private Planner Boards?
First, navigate to the Microsoft Planner app to create a private Planner Board. Click "New Plan" and create a "Private Plan". Enter the desired name for your plan and hit create. Members can only be added by the plan owner, ensuring the plan remains private.
Creating Microsoft Planner without a group?
Currently, every Microsoft Planner is associated with an Office 365 group. Suppose you want to operate without an Office group. In that case, you can create your plan within an existing group or through Microsoft To Do, which supports individual task management without needing a group.
Private Plans in Microsoft Planner?
Private plans are designed to be accessible only to those invited to participate. To create a private plan, follow the steps mentioned in the "How to make private Planner Boards?" section. Once your private plan is created, you can add members to collaborate, ensuring the plan remains exclusive to the selected participants.
Private Planner options in Teams?
You can create a private plan in Microsoft Teams by adding the Planner app to a private team. Navigate to the private team's channel, click the "+" sign to add a new tab, and select "Planner." This will ensure your plan stays within the private team and is only accessible to the team's members.
Adding Microsoft Loop to Planner?
Microsoft Loop integration with Planner is not currently available. However, you can use other Microsoft 365 tools like OneNote and SharePoint to collaborate and ensure effective communication around your plan's tasks.
Planner Board View in To Do tasks?
To view your Planner Board tasks in Microsoft To Do, open the To Do app and click "Assigned to You" in the left-hand panel. This will display all the tasks assigned to you from various Planner Boards. You can view the task details, update progress, and mark tasks as complete directly from the To Do app.
Contents
- 1 How Dallas Organizations Can Create Private Planner Boards: Microsoft Loop Made Easy
- 2 Understanding Microsoft Loop
- 3 Creating Private Planner Boards
- 4 Managing Planner Board Access
- 5 Integrating With Other Microsoft Tools
- 6 How Velocity IT Helps Dallas Businesses With Microsoft Technologies
- 7 Frequently Asked Questions



